W celu pierwszej rejestracji klienta należy wybrać opcję "Zarejestruj się" i wypełnić poniższy formularz.
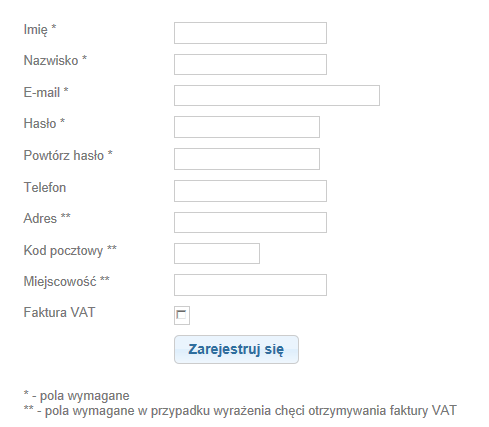
Uwaga! Nie należy dokonywać powtórnej rejestracji w systemie e-palatyn jeżeli podczas zakładania konta w kasie obiektu wybrano opcję utworzenia konta internetowego. Po poprawnej rejestracji na podany adres e-mail zostanie przesłany link aktywacyjny konta, który należy kliknąć lub skopiować do okna przeglądarki w celu zakończenia procesu rejestracji.
W celu zalogowania do systemu należy wprowadzić adres e-mailowy oraz hasło. Podczas pierwszego logowania do konta założonego w kasie Aquaparku prosimy wybrać opcję "Przypomnienie hasła". Na podane po zapytaniu konto e-mailowe zostanie wysłane startowe hasło dostępu do konta – hasło to należy zmienić przy pierwszym logowaniu.
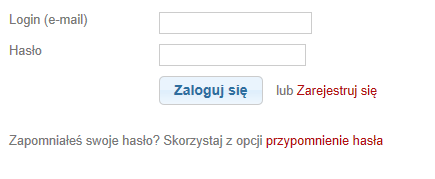


Zakładka Twoje dane umożliwia podgląd danych rejestracyjnych, które mogą być zmienione w razie potrzeby w zakładce Edycja danych lub Zmiana hasła.
Historia transakcji – prezentuje wszystkie transakcje rezerwacji dokonane dla danego użytkownika.
Stan karty – prezentuje aktualne stany kont przedpłaconych karty.
Doładowanie karty – umożliwia wpłatę pieniędzy na konta przedpłacone karty.
Prosimy o zwrócenie uwagi na istnienie dwóch odrębnych kont, różniących się stawką podatkową VAT. Konto o stawce 8% umożliwia zapłatę za usługi pływalni, konto o stawce 23% za pozostałe usługi. Nie ma możliwości transferowania pieniędzy między kontami. Prosimy dbać aby na odpowiednich kontach znajdowały się sumy adekwatne do Państwa zamierzeń w zakresie korzystania z obiektu.
KROK 1 – WYBÓR OBIEKTU I STREFY
Z listy rozwijanej prosimy wybrać interesujący Państwa obiekt i strefę.
Po dokonaniu wyboru system prezentuje opis danej strefy oraz formy aktywności (zajęcia) dostępne w danej strefie.
Po najechaniu kursorem na nazwę formy aktywności pojawia się opis prezentujący dane zajęcia.
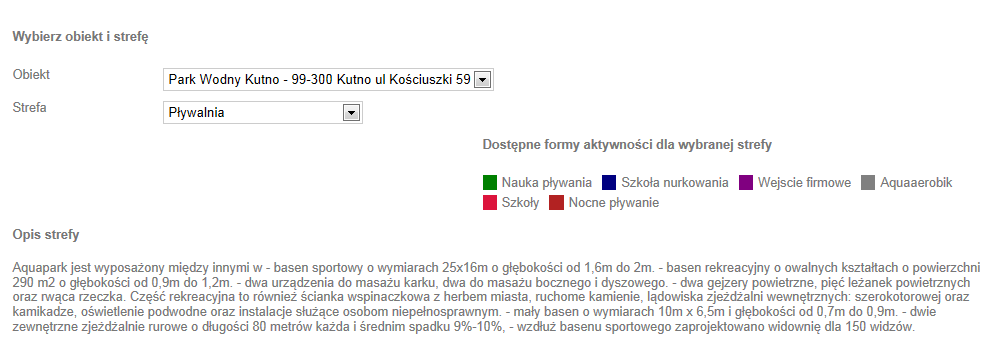
KROK 2 - WYBÓR ZAJĘĆ Z KALENDARZA ZAJĘĆ
Kalendarz zajęć prezentuje w ujęciu miesięcznym/tygodniowym/dziennym dostępne w danej strefie formy aktywności, z podaniem ich rodzaju oraz godziny rozpoczęcia i zakończenia.
UWAGA
Z uwagi na długookresową sprzedaż zajęć możliwe jest, że wybrane przez Państwa zajęcia nie są dostępne we wszystkich dniach wybranego okresu. Na przykład zajęcia mogą być dostępne do końca aktualnego miesiące, ale już te same zajęcia w kolejnym miesiącu mogą być wykupione.
System każdorazowo przed dodaniem zajęć do koszyka zweryfikuje dostępność zajęć w całym wybranym okresie i wyświetli odpowiedni komunikat. W przypadku brak zajęć w całym okresie należy wybrać z listy inne zajęcia.
Po najechaniu kursorem na dane zajęcia pojawiają się dodatkowe informacje, jak czas trwania, ilość miejsc przewidzianych do sprzedaży, ilość wolnych miejsc lub informacja o braku miejsc oraz cena za dane zajęcia.
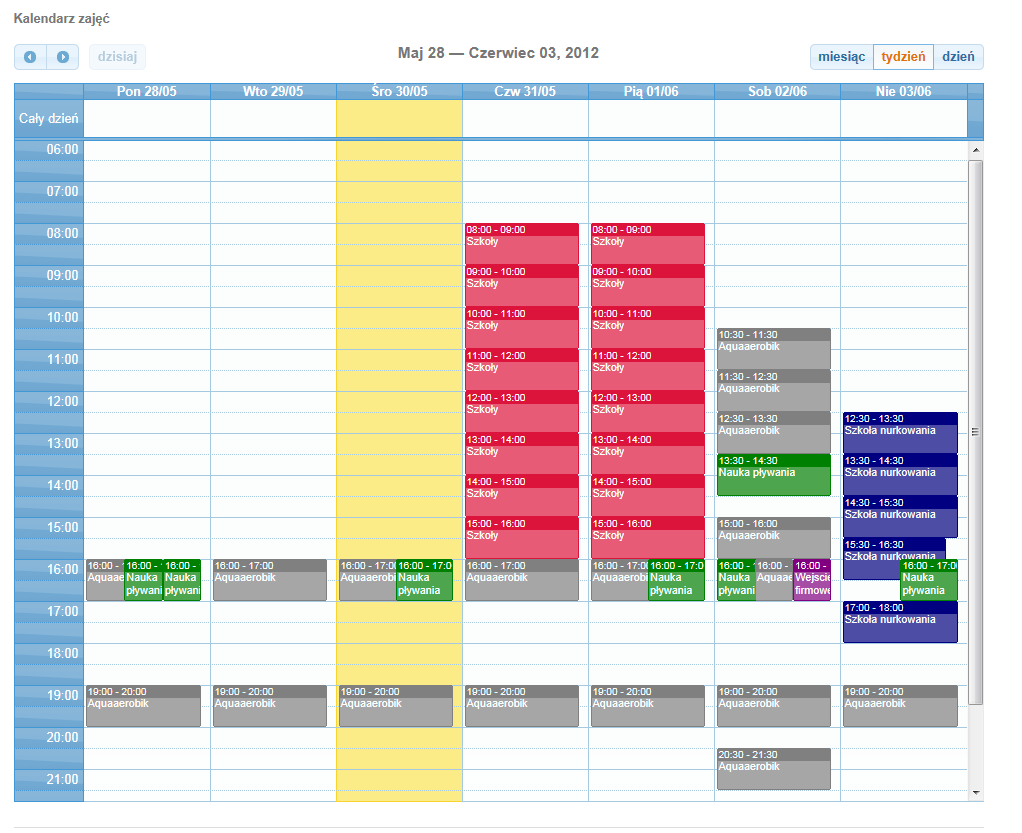
KROK 3 – WYBÓR TRYBU ZAJĘĆ - OKRESU REZERWACJI
W następnym kroku należy określić w jakim trybie – okresie czasowym - chcemy dokonać rezerwacji. W zależności od typu zajęć dostępne są następujące okresy rezerwacji:
- jednorazowo, w wybranym dniu
- w bieżącym miesiącu, począwszy od wybranego dnia do końca bieżącego miesiąca kalendarzowego
- w bieżących trzech miesiącach, począwszy od wybranego dnia do końca miesiąca m+2 (gdzie m jest bieżącym miesiącem)
- w bieżących sześciu miesiącach, począwszy od wybranego dnia do końca miesiąca m+5 (gdzie m jest bieżącym miesiącem)
- lub w innych okresach definiowanych przez Administratora obiektu.
Każdorazowo po rozwinięciu listy dostępnych trybów rezerwacji system podaje początek i koniec dostępnych okresów rezerwacji.
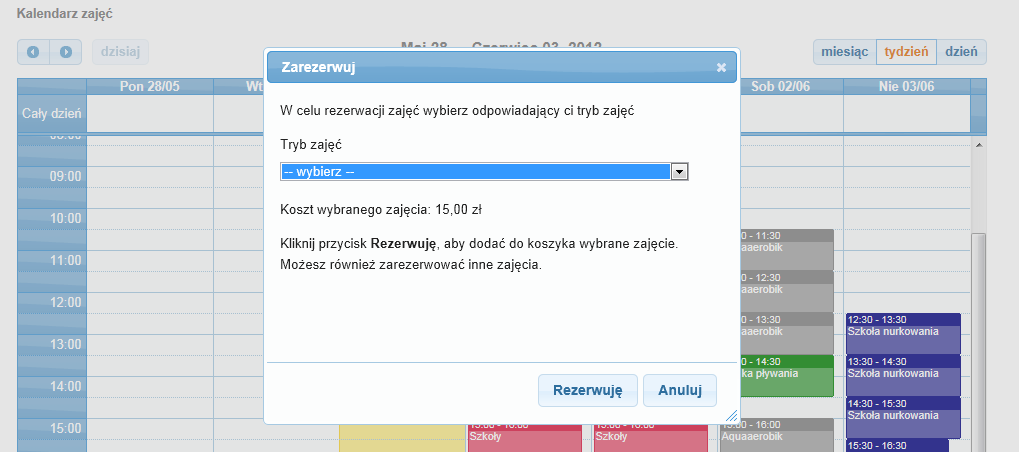
KROK 4 – POTWIERDZENIE WYBORU
Dodanie zajęć do koszyka następuje po wybraniu przycisku Rezerwuj
Następnie można dokonać kolejnych rezerwacji lub przejść do koszyka.
OPCJA 1 – PODGLĄD ZAJĘĆ
Po najechaniu kursorem na zajęcia pojawią się terminy wystąpienia wszystkich zarezerwowanych zajęć. Informacja ta przesłane będzie również wiadomością e-mail.

OPCJA 2 – USUWANIE ZAJĘĆ Z KOSZYKA
Usunięcie zajęć z listy rezerwacyjnej następuje przez przycisk usuń (ikona koszyka).
OPCJA 3 – PŁATNOŚĆ ZA USŁUGI
Zamówienie usługi następuje po wybraniu przycisku "Zamów wybranych usługi". Użytkownik zostanie przekierowany na stronę operatora systemu płatności "dotpay"
Prosimy wykonywać polecenia wyświetlane na stronie operatora.
Po poprawnej autoryzacji transakcji należy wcisnąć przycisk "powrót do e-palatyn".
Uwaga! Po przejściu do systemu Dotpay, na dokonanie płatności online masz tylko 15 minut, po tym czasie zajęcia zostaną usunięte z koszyka

Poniższy komunikat oznacza prawidłową sesję rezerwacji
